Missing Drivers Notification
Telematics reports errors
This type of Notification alerts you of Unavin being unable to locate a Driver with the mentioned reference name / number in the Unavin system while processing Telematics report:
-
Text - details of the Telematics system the report was received from and a list of the Drivers' references that could not be found in Unavin.
-
Date and time of when the report has been processed and notification generated.

There could be multiple reason to why Unavin was unable to locate the Driver:
-
Driver is not currently employed by your Company
-
Driver reference in the Unavin Telematics Configuration settings doesn’t match the one in your Telematics system
Actions:
-
Go to your Telematics system mentioned as a report source in the Notification Text.
-
Find Drivers matching reference/s in the Notification Text. Get these drivers Full Name and other identifying details that will help you to find or invite/employ this Driver in Unavin.
-
Go to Unavin Drivers - Engaged tab and find a driver by the details retrieved from the Telematics system.
-
If there is no such driver in Unavin - Engaged, check Drivers - Invited tab. They might already be invited, but not yet employed. See How to employ a Driver in Unavin.
-
If you cannot locate Driver in the Invited tab, you will need to invite Driver to work for your company. See How to Invite a Driver in Unavin.
-
Once you have Driver is Employed - check their Telematics Configuration. Go to Organisations - Integrations Tab, Choose Telematics System, and select from supported Event types.
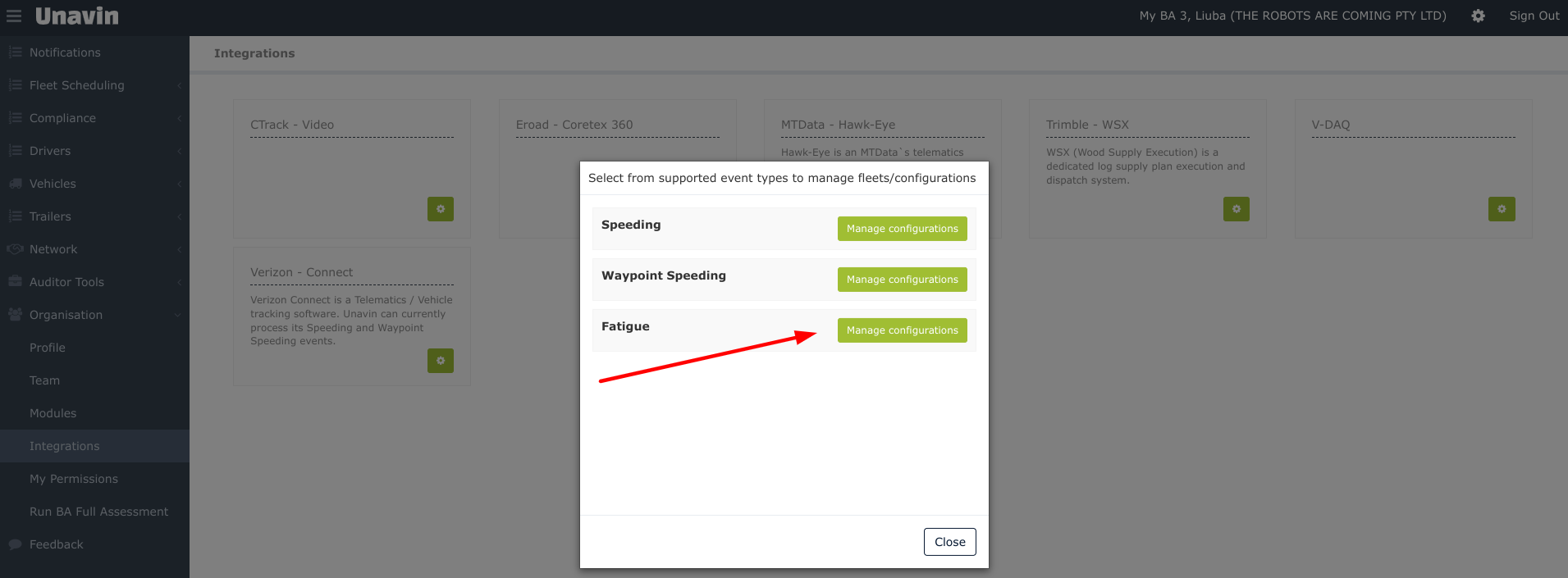
7. Driver might not be assigned to any Telematics Configuration or have a reference that doesn’t match the one in your Telematics system.
8. Press “Drivers” button and assign this Driver to the Telematics configuration that has been set up for the Telematics system and the report type mentioned in the Notification Text
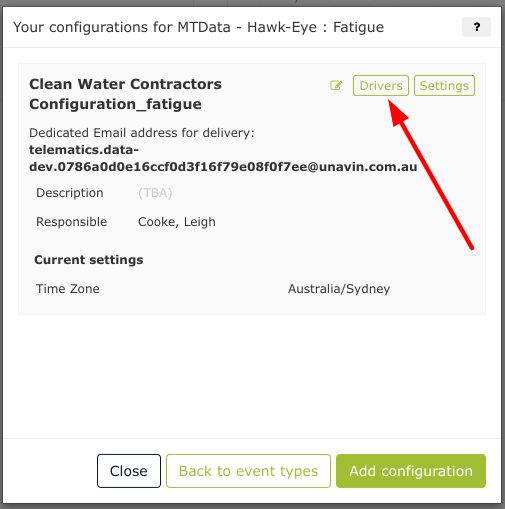
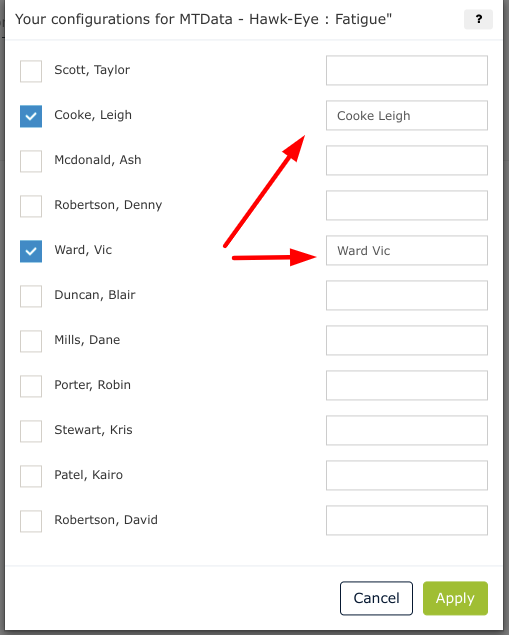
10. Repeat for each Driver reference mentioned in the Notification Text.
11. Once done return to the Notification and click the “Re-Process“ Button on the right

